The Doodle poll has helped relieve email back-and-forth when trying to schedule a one-time event, but what if you’re trying to schedule many meetings over time? Office 365 (O365) Outlook calendar share to the rescue!
This tool can be very useful when you’re working with outside resources, like auditors or consultants, on a long-term project. Or maybe you’re a member of a Board or volunteer committee and someone on that end needs to plan upcoming meetings. You can easily share a link that shows the times your calendar is free or busy, thereby reducing the hassle of coordinating multiple schedules!
Here is an example of what they would see if you share your Outlook free/busy view with someone. Notice, there are no personal details.
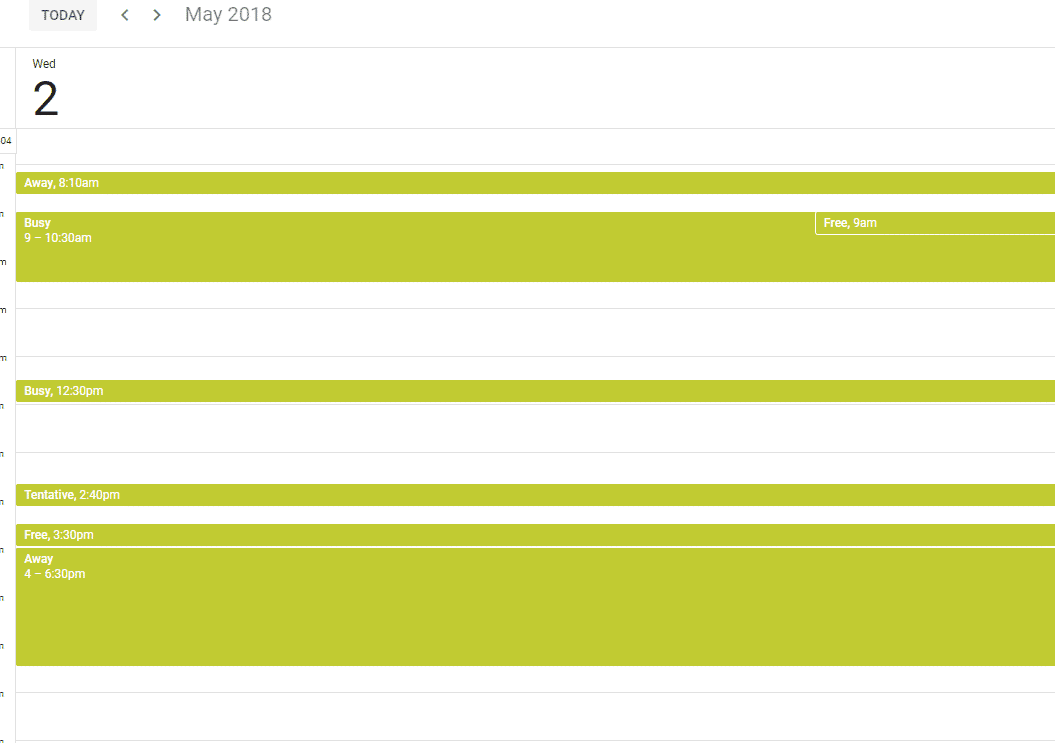
Note: the steps below are for people whose organizations subscribe to Office 365 (O365). If you aren’t sure if you have O365, open any Office program (like Word). Go to the File Menu, then select Account. You would see O365 listed like this:
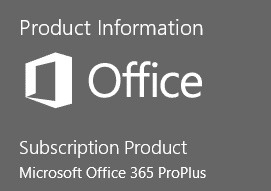
If you still aren’t sure which version of Microsoft Office you have, ask your friendly IT team!
Take advantage of O365 tools to simplify planning outside of your organization
- Enter “office.com” into the address bar of your Web browser. You may need to sign in, if you’re not already logged in to O365.
- Click on Outlook. This should open the online version of Outlook.
- Click on the calendar icon on the lower left of Outlook online.
- Click the Share button on the top menu bar, and (if there is a drop-down with choices) choose Calendar.
- Enter the email address of the individual you’d like to have visibility of your availability.
- Important: in the drop-down menu that appears next to their email address, select the level of information you want to share. If you only want them to see when your calendar has time free or available, but not the title or details of those appointments, choose “Can view when I’m busy.” Then click the Share button.
- Your recipient will receive an email from Microsoft at the email address you specified. If your recipient does not have a Microsoft account, he/she will be asked to create one. (There is a no-cost option.) They also have the option of copying the URL (web address) that comes to them in the email invitation and adding it to their Google Calendar or other calendar tool of their choice.
If at any time you want to remove their ability to view your calendar availability, follow the same steps 1-4 above, but in the “Share” list, find that person’s email address and click the little trash can adjacent to their listing to delete that share. Because the information is being shared via an internet feed, this happens instantaneously. In other words, you don’t have to ask them to go delete it on their end as well.


