Imagine walking into your favorite store and not recognizing anything but your favorite greeter or cashier. The store has undergone a complete transformation. There are some new features intended to make the shopping experience more consumer-friendly, too. Because change is tough, you’re not sold on the new layout… yet.
The transition to Windows 10 from Windows 7 can be much like walking into that revamped store. Because Windows 7 end of life is right around the corner (January 2020), the change to Windows 10 is basically inevitable. There are immediately noticeable differences, and yes, change can be tough. Change can also be good, if you know how to make the best of it. Here are five ways to get more out of Microsoft’s latest and greatest – Windows 10.
-
- Pin frequently used apps to the taskbar. There are a couple ways to add an app to your taskbar including a click and drag from your desktop. Since most programs aren’t on your desktop, it’s easiest to populate your taskbar using the Start Menu in the leftmost corner of your screen. Click there, find the app you want on your taskbar, right click, hover over “more,” and select “pin to taskbar.”
- Windows + 1, Windows + 2, ….Windows + 0 will launch apps from your taskbar. The number you combine with the Windows key corresponds to the position of the pinned app on the taskbar, starting from the left. The 10th app (that’s the limit) will launch when you press 0.
- Customize Start Menu tiles. Many users find the icon-heavy start menu on Windows 10 to be overwhelming. It doesn’t have to be. If you’re a visual person and like the simplicity of clicking an icon rather than scrolling through a list of apps – tiles can be your friends. When the Start Menu tiles are displayed, right click and select “Unpin from Start” to clear out apps you don’t use or don’t use often. To add those that you access frequently, scroll through the list to the left of the tiles, right click, and select “Pin to Start.” You can name or rename groups and drag tiles from one group to another based on your preferences.
- Windows key opens the start menu with tiles
- Cortana – just like Alexa, only for Windows! Take advantage of the multi-source search feature that’s located on the lower left of your screen. Type anything in the box and you’ll see results from your PC, the internet, or a recently accessed file.
- Windows + S opens a search box
- Windows + C launches Talk to Cortana (check out the settings menu to activate this feature)
- Use virtual desktops to expand and organize your workspace. You can separate different tasks or groups of tasks on their own desktop and switch between them with ease. No more opening
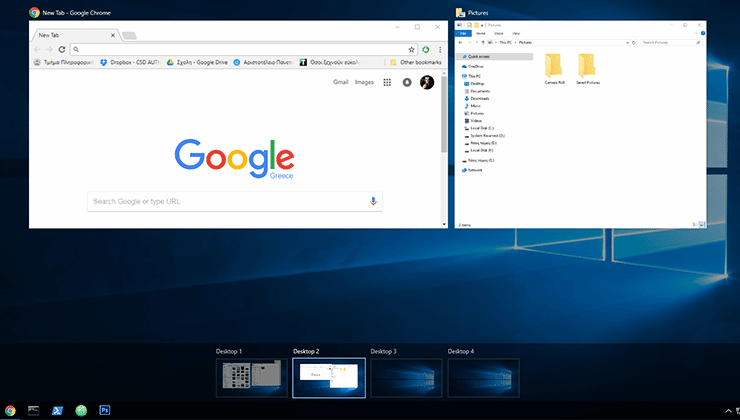
- Windows + Ctrl + D creates a virtual desktop
- Windows + Ctrl + F4 closes it
- Windows + Ctrl + Arrow key (left or right) switches between virtual desktops
- Automatically resize windows to fill your display. This is a feature that has existed in previous versions of Windows, but it may be one you’ve not used. Instead of manually resizing different app windows to allow them to share screen space, a couple button combos will populate your monitor with up to four equal windows.
- Windows + Arrow key (left or right) splits your screen in half and moves the selected app to the corresponding side
- Windows + Arrow key (up or down) splits your screen into fours and moves the selected app to the top of bottom of the side of the screen it’s on – this option is only available after you’ve pinned programs to the left or right
- Toggle through open apps to fill the remaining screen space by arrowing in any direction and then pressing enter to select the window you’d like to display
- Pin frequently used apps to the taskbar. There are a couple ways to add an app to your taskbar including a click and drag from your desktop. Since most programs aren’t on your desktop, it’s easiest to populate your taskbar using the Start Menu in the leftmost corner of your screen. Click there, find the app you want on your taskbar, right click, hover over “more,” and select “pin to taskbar.”
While the new appearance of Windows 10 may take some getting used to, the resulting experience has the potential to increase productivity, optimize organization, and simplify routine tasks. Change is tough, but if you look on the bright side of this situation, change is good!



