As with all things Microsoft, their communication platform, Teams, continues to evolve for a better user experience. Any successful software company will release new features or fixes to address frustrations felt by those who regularly use it, or just a means of improving their product. Microsoft has done just that with these three feature enhancements for Microsoft Teams.
1. Default File Setting
When you open a file from Teams, it opens in Teams. You’ve always had the option of clicking the ellipsis to choose a different platform, but that was an extra step for every file you opened. Now, any user can configure the default action for opening Word, PowerPoint, or Excel files with a couple simple clicks.
-
- Click the ellipsis next to your photo to access Settings.
- Select “Settings.”
- Select “Files.”
- Using the drop down, choose how you would like Word, PowerPoint, and Excel files from Teams to open. Options include Teams, Desktop app, Browser.
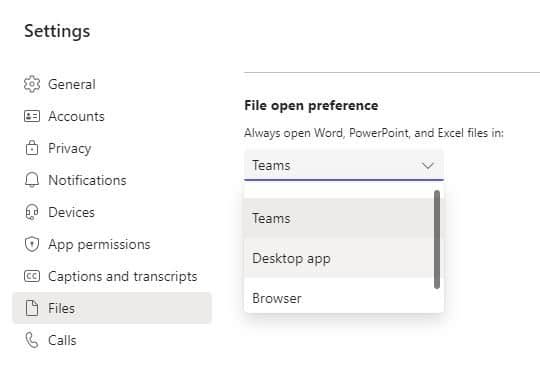
It is important to note that this default setting is based on the device you are using, not your account. So if you use Teams on multiple devices, you will need to set the default on each of them. While this functionality existed on a file-by-file basis, the feature allowing you to open every file the same way is a definite time saver.
2. Lock Meeting
We’ve all heard infamous stories of folks hopping into virtual meetings and interrupting them. Teams didn’t gain quite the same notoriety as other platforms, but Microsoft didn’t want to take any chances and put several security features in place. Some helpful controls include lobbies for guests outside an organization and the ability to disable cameras or mics for attendees. A lesser known feature that makes meetings more secure and eliminates interruptions is the ability to lock a meeting. Once a meeting is locked, any additional attendees are prohibited from joining. It’s important to note that even invited guests or internal users cannot join a meeting once it is locked – so make sure your CEO is in attendance before you lock them out!
In order to lock a meeting, the overall organizer (who must be part of the meeting) would:
- On the Participants tab, click the ellipsis and choose “Lock the meeting.”
- Confirm by clicking “lock.”
You will know the meeting is locked when you see a small padlock in the upper left corner or the meeting window, and a pop-up disclaimer. If someone tries to join a meeting after it is locked, they will see this notice:
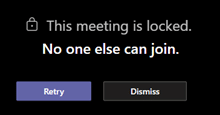
3. Create a Task from a Message
Do you have a hard time remembering to follow up on a message you’ve received in Teams? The “Create a Task” feature is a life saver! If a colleague asks you to do something, but you can’t drop your other tasks to tackle it immediately, you can add the new request to your “To-Do” list or to a Planner plan. The process is a little cumbersome, but definitely an improvement over needing to know Power Automate to build a flow that would accomplish the same thing.
- Click the ellipsis of any chat or channel message, then select “More actions,” where you will find the “Create task” option.
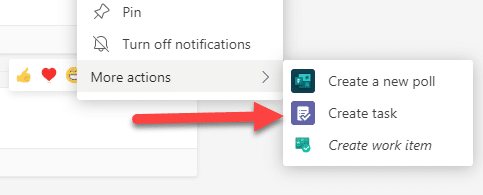
- A card will appear that you’ll use to create the task. By default, the first sentence of the selected message is the name of the task. You can change it.
- Set a priority and due date, if applicable.
- Choose where you would like the task to live – by default, it will be “Tasks,” but you can select any other To-do list or Planner plan from the “Create in” drop down.
- The notes field will contain information about the task’s creation, along with the entirety of the message that was used to create the task. The notes field is editable, so you can add, change, or delete anything.
- Click “Add Task,” and your task will show up in the place you designated.
Feature enhancements sometimes happen quickly and other times take months or even years to be implemented. Generally, they make an often-used process more efficient, more effective, or more secure. Default file settings, locking meetings, and creating a task from a message are three examples of improvements to Microsoft Teams. Stay tuned for more!



